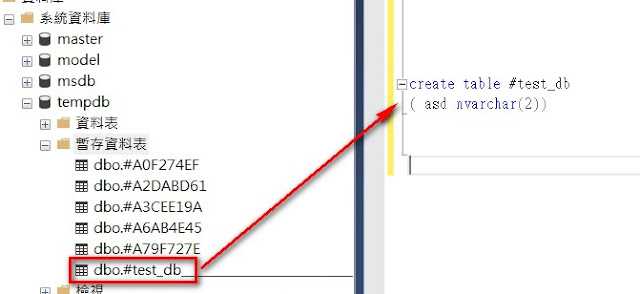荒廢已久的網工,都已經忘了差不多, 而因新工廠建置,需要規畫新的網路架構,就在這裡記錄一下吧! 新工廠規畫會有兩個緊鄰的廠區,算了一下設備及USER的數量,IP不夠, 需要切3段VLAN,分別是 1.vlan10-(機房設備使用) 2.vlan20-(User及End point設備使用) 3.vlan30-(Ip cam及Ip phone使用) 先拿cisco packet tracer 來練習一下 (使用的是Cisco 3650) 首先登入CLI: 第一步:先看看預設的VLAN Switch> en //en=enable的縮寫 Switch# show vlan //列出vlan目前狀態 VLAN Name Status Ports ---- -------------------------------- --------- ------------------------------- 1 default active Gig1/0/1, Gig1/0/2, Gig1/0/3, Gig1/0/4 Gig1/0/5, Gig1/0/6, Gig1/0/7, Gig1/0/8 Gig1/0/9, Gig1/0/10, Gig1/0/11, Gig1/0/12 Gig1/0/13, Gig1/0/14, Gig1/0/15, Gig1/0/16 Gig1/0/17, Gig1/0/18, Gig1/0/19, Gig1/0/20 Gig1/0/21, Gig1/0/22, Gig1/0/23, Gig1/0/24 Gig1/1/1, Gig1/1/2, Gig1/1/3, Gig1/1/4 1002 fddi-default active 1003 toke